растровые подложки
Для проектирования геодезических сетей любых построений, просмотра, анализа и привязки проектов к существующей местности можно использовать картографические материалы в виде растровых подложек.
Растровые файлы импортируются в программу двумя способами:
- командой Файл/Растровые подложки…
- при помощи кнопки Импорт на локальной панели инструментов окна Растровые подложки.
В программе можно выполнить импорт графических файлов с файлами привязки следующих форматов:
- TMD - подложки ТРАНСФОРМ.
- TIE - подложки с привязкой DOS-версии КРЕДО.
- BPW - подложки с привязкой ArcView/ArcInfo.
- TFW - подложки с привязкой Photomod.
- BMP, JPG, JPEG, TIFF, PNG, GIF - растровые изображения без привязки.
- TAB - подложки с привязкой MapInfo.
Примечание Если окно Растровые подложки было закрыто, оно автоматически открывается после вызова команды Файл/Растровые подложки.
Окно Растровые подложки содержит локальную панель инструментов, таблицу координат опорных точек, панель просмотра.
- Таблица содержит информацию о загруженных файлах подложек и частях проекта *.tmd и содержит колонки:
Имя - отображается название файла (краткое имя) или части файла для проекта *.tmd.
Видимость - устанавливается видимость растра на экране.
Вертикальный порядок - порядок отрисовки растра в графическом окне.
Инверсия - в выпадающем списке выбирается значение Да/Нет.
- В панели просмотра отрисовывается изображение растровой подложки. Если загружено несколько растровых подложек, в панели просмотра отображается подложка, выбранная из списка.
Для подгрузки растровой подложки:
- Выполните команду Растровые подложки меню Файл.
- В окне диалога Загрузить растровую подложку выберите тип файла подложки и нужный файл, нажмите кнопку Открыть.
По кнопке Привязка, расположенной на панели инструментов окна
Растровые подложки, вызывается диалог Привязка растра:
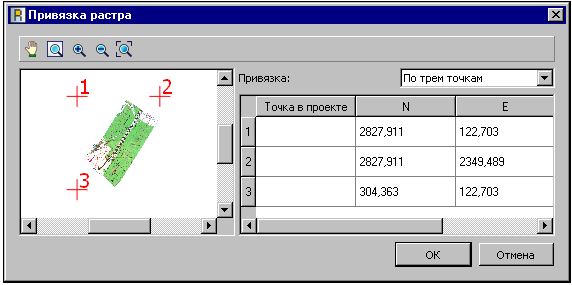
В левой части окна диалога отображаются точки привязки, которые можно перетаскивать с помощью мыши.
В правой части диалога выберите тип привязки: По трем точкам, По двум точкам, и т.д. В столбце Точка в проекте введите имена точек привязки, в столбцах N, E отредактируйте их геодезические координаты.
