В случае, если вам необходимо настроить приёмник P5 в качестве Базы по APIS, но у вас нет возможности использовать сим-карту и проводное соединение, то можно настроить базу с использованием Wi-Fi сети.
Для этого понадобится:
1) Сам приёмник P5;
2) Ноутбук;
3) Wi-Fi сеть с доступом в интернет;
4) Ethernet-кабель.
Для начала подключите ваш ноутбук к Wi-Fi сети с доступом в интернет.
После этого соедините приёмник P5 и ноутбук Ethernet-кабелем. Включите приёмник.
Далее необходимо настроить сетевой мост на ноутбуке. Для этого зайдите в [Панель управления] -> [Сеть и Интернет] -> [Центр управления сетями и общим доступом]. Затем слева выберите «Изменение параметров адаптера». После этого зажмите клавишу Ctrl и выделите два соединения: беспроводную сеть (через которую ноутбук подключен к интернету) и Ethernet (по этому соединению подключен P5 к ноутбуку по кабелю). На одно из выбранных соединений нажмите правой кнопкой мыши и выберите «Настройка моста».
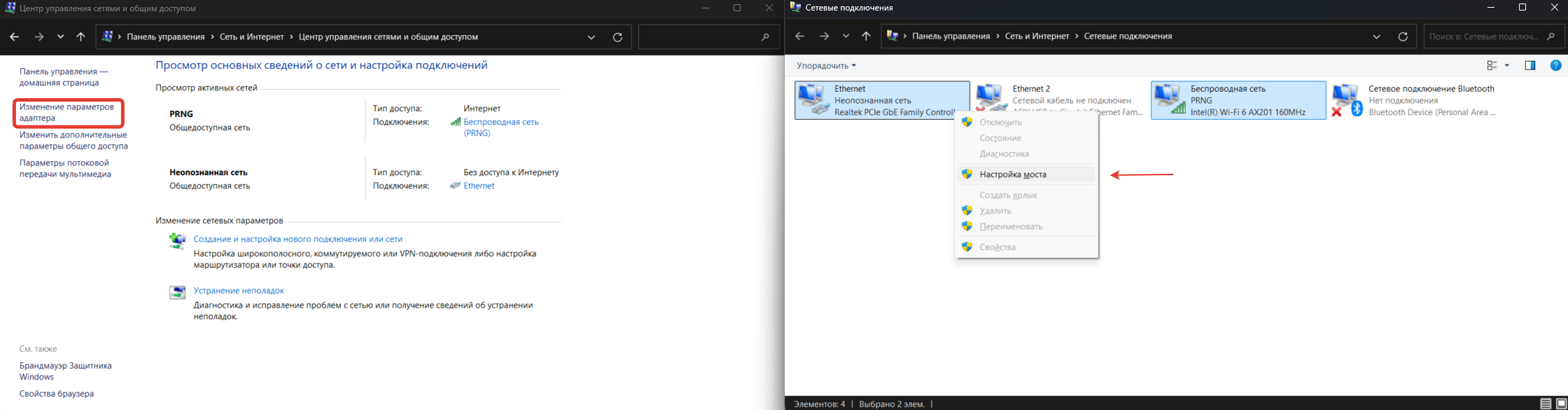
После этого создадутся настройки моста и появиться новое подключение «Сетевой мост». А два подключения, беспроводное и подключение по локальной сети должны получить статус «Подключено, Связано».
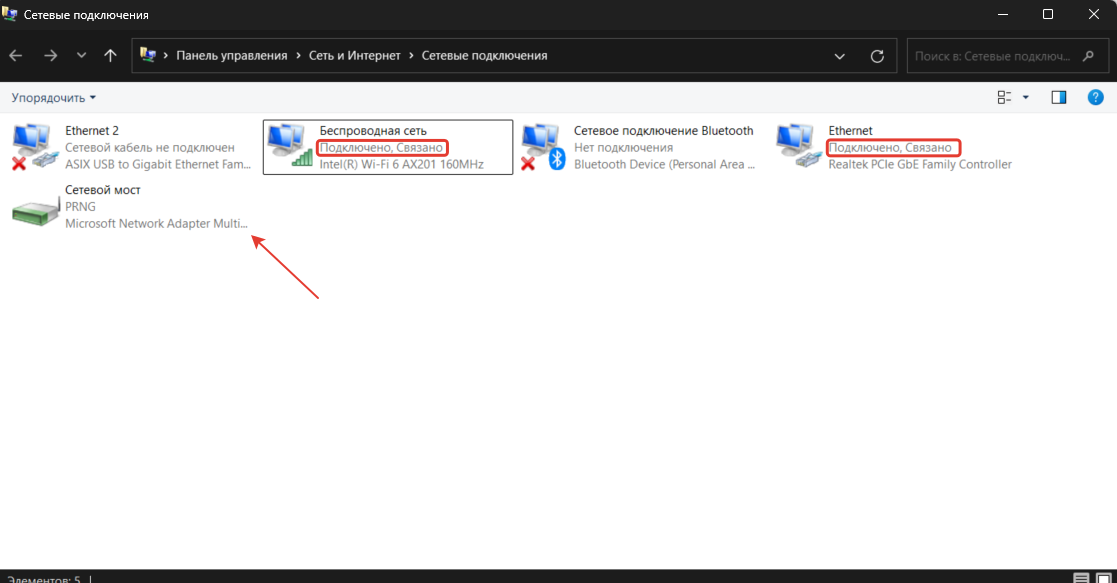
Далее необходимо подключиться к Web-интерфейсу приёмника. Сделать это можно двумя вариантами:
Вариант A:
1. Выполните поиск устройств по Wi-Fi на смартфоне или другом ноутбуке, затем выполните подключение к приёмнику (пароль: 12345678).
Примечание. SSID приёмника – GNSS-xxxxxx, где xxxxxx – серийный номер приёмника.
2. Откройте браузер и в адресной строке введите 192.168.200.1. Перейдите на страницу.
3. В появившемся окне введите имя пользователя: admin, пароль: password и нажмите [Вход].
Вариант В:
1. Кнопкой "Вниз" на передней панели приёмника нажмите 8-9 раз, пока на экране не появится IP-адрес.
2. Откройте браузер на ноутбуке, который подключен к приёмнику по Ethernet-кабелю, и в адресной строке введите данный IP-адрес. Перейдите на страницу.
3. В появившемся окне введите имя пользователя: admin, пароль: password и нажмите [Вход].

В Web-интерфейсе перейдите в раздел [Сетевые настройки] -> [Настройки проводной сети]. Установить флажок на "Присвоен DHCP" и нажмите [Подтвердить].
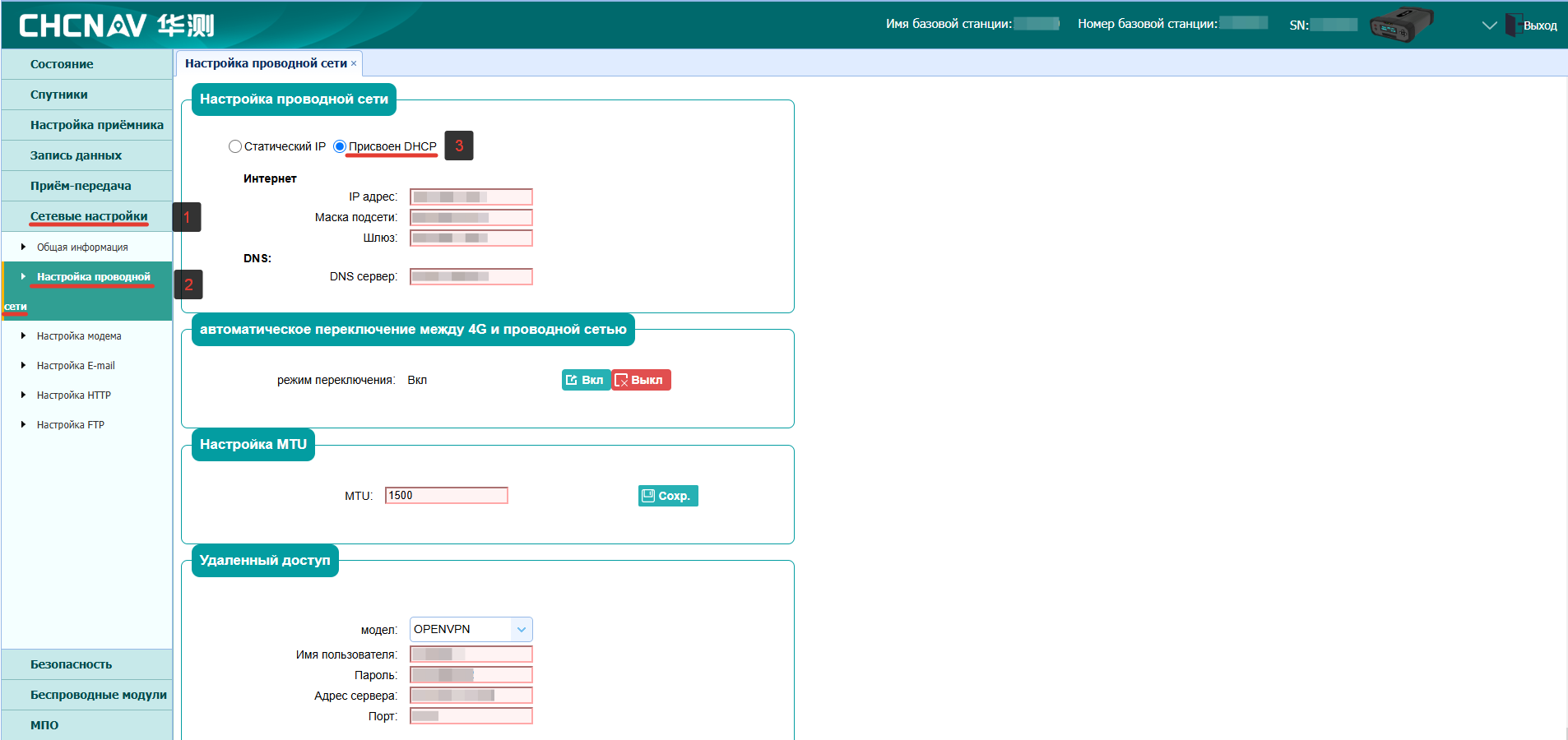
Затем перейдите в раздел [Настройка приёмника] -> [Настройка антенны] и задайте модель антенны, способ измерения высоты, значение высоты, а также маску по углу возвышения, нажмите на кнопку [Сохр.]
Затем перейдите в раздел [Настройка приёмника] -> [Ввод координат] выберите режим работы [База Вручную], задайте координаты БС и нажмите на кнопку [Сохр.]
Далее перейдите в раздел [Приём-передача], на открывшейся странице в строке "Клиент RTK/База APIS" таблицы нажмите кнопку [Подкл.]
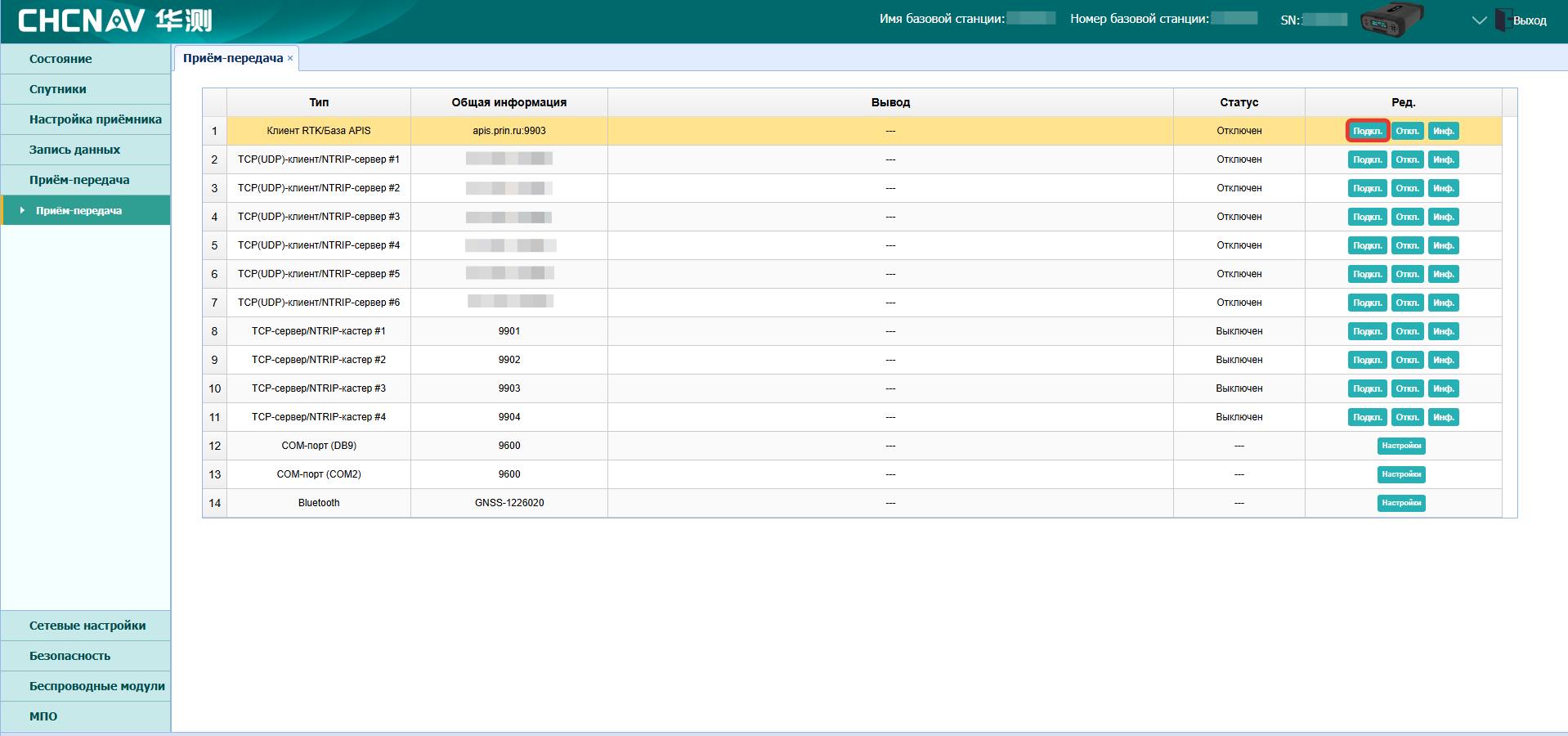
В открывшемся окне задайте:
Протокол: APIS_BASE
Адрес сервера: apis.prin.ru
Порт: 9902-9912.
Выберите тип поправок и нажмите на кнопку [Подтвердить]
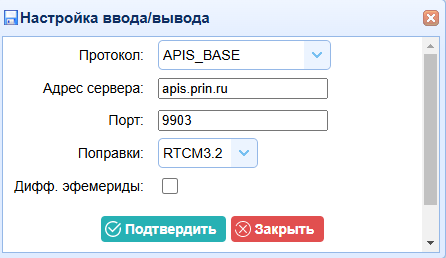
При правильных настройках GSM-модема и передачи поправок по APIS строка "Клиент RTK/База APIS" подсветится зеленым, а статус изменится на "Подключено". После этого приёмник должен начать вещание на сервер APIS
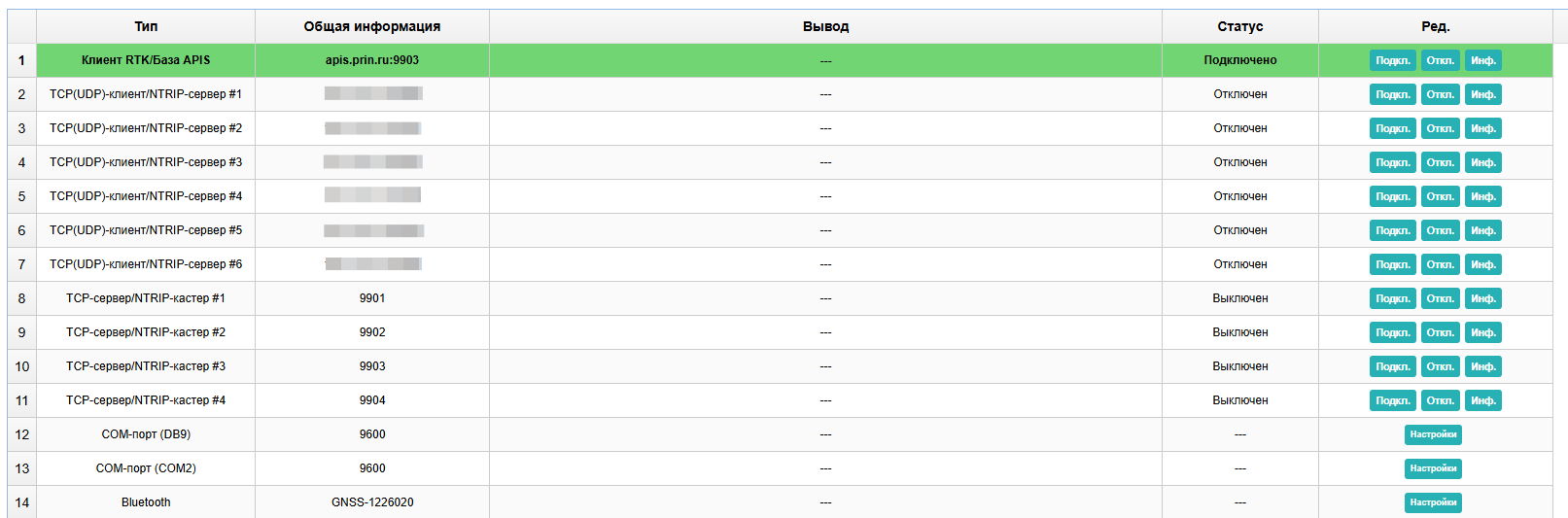
Примечание. Для обновления статуса необходимо обновить страницу.
Проверить подключен ли приёмник к серверу APIS вы можете с помощью сервиса https://apis.prin.ru/
Для этого введите серийный номер вашего приёмника настроенного в качестве "Базы APIS" и нажмите на кнопку [Проверить].
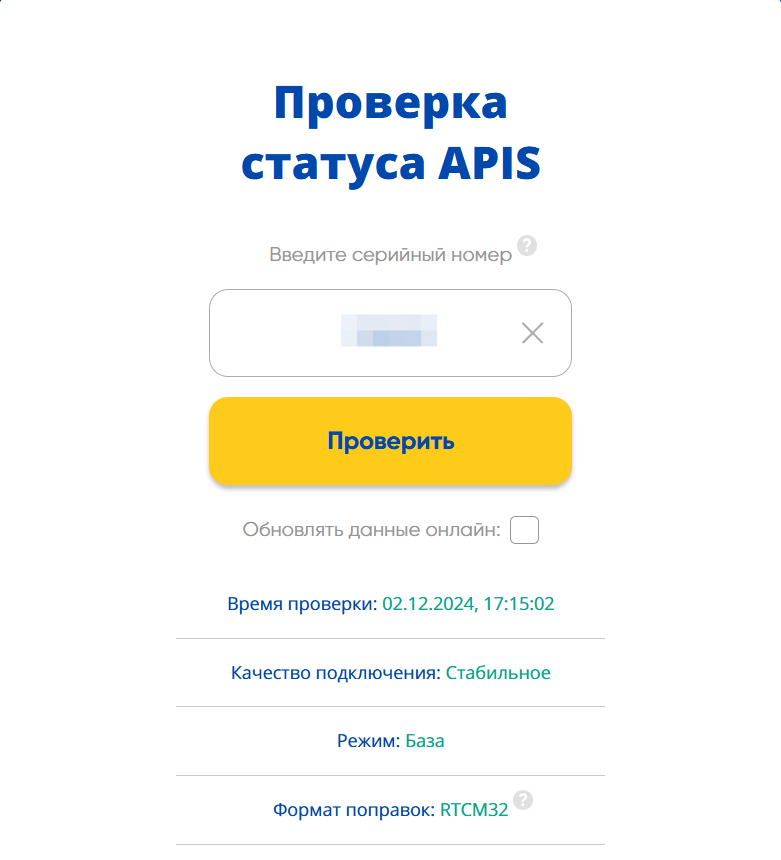
Также может быть полезно:
Инструкция. Что делать, если нет фиксированного решения при работе по технологии APIS?
Создание стиля Ровер APIS в LandStar
Настройка приемников P5 для работы как база по APIS (с использованием GSM-модема)
Настройка приемников P5 для работы как база по APIS (с использованием проводной сети)
Передача данных по APIS от приемника PrinCe к роверам других производителей
